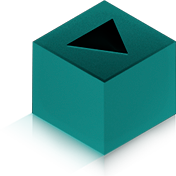Хотите провести вебинар и поделиться с аудиторией своими знаниями? Предлагаем попробовать сделать это с помощью всем известной площадки для хостинга видео — YouTube.
Сервис предлагает множество полезных функций, которые пригодятся любому спикеру. Среди них чат для общения с аудиторией, раздел статистики, возможность отправлять пожертвования и оформлять спонсорские подписки. Также после стрима вы сможете сохранить видео и оставить его на своём канале навсегда.
Статистика показывает, что около 80% пользователей интернета по всему миру имеют аккаунт на YouTube. Это облегчает проведение вебинара, так как участникам не придется регистрироваться на сторонних платформах, чтобы послушать вас.
Начать стрим можно и с мобильного телефона, но для проведения вебинара лучше всего подойдет именно компьютер или ноутбук. Так вы сможете использовать весь функционал площадки и транслировать видео в высоком качестве. Данная статья поможет вам разобраться с сервисом и провести онлайн-встречу без проблем.
Шаг 1. Подготовьте место и подумайте о внешнем виде
При подготовке к вебинару важно подумать о том, как вы будете выглядеть в кадре. Из одежды лучше всего подойдут однотонные рубашки или кофты, потому что пестрые вещи с мелким принтом могут испортить изображение. Всё, что может отвлечь слушателей от выступления, будет играть против вас.
Еще один важный момент — фон. Поставьте камеру так, чтобы сзади вас не было пестрых рисунков или проходящих мимо людей. Идеальный вариант — однотонная стена.
Сделать картинку еще лучше поможет правильное освещение. Чем меньше света, тем хуже изображение, которое показывает веб-камера. Поэтому позаботьтесь о дополнительных лампах.
Шаг 2. Проверьте скорость интернета и технические характеристики компьютера
Хотите, чтобы онлайн-мероприятие на YouTube прошло без сбоев? Тогда вам понадобятся быстрый интернет и достаточно мощный компьютер.
Сначала проверьте скорость вашего интернета и подходит ли она для проведения трансляции. Для этого посмотрите, какие данные указаны в договоре. Однако, прописанные там значения нередко отличаются от реального положения дел, так что лучше протестируйте скорость сами с помощью любого бесплатного сайта. Чтобы провести трансляцию, нужно, чтобы исходящая скорость была не менее 10 Мбит. Если она будет ниже, то есть вероятность, что видео будет отставать от звука или будет показываться отрывками.
Затем проверьте, насколько для стрима подходит ваш компьютер. Залогом хорошего качества и бесперебойной работы будут процессор с 4-мя ядрами и минимум 8 Гб оперативной памяти. Помните и о качестве изображения. Если вы планируете показывать не только презентацию, но и себя, купите хорошую веб-камеру заранее.
Подойдет ли для проведения стрима ноутбук? Да, если он будет отвечать требованиям, упомянутым выше. Помимо этого, лучше заранее подключите гаджет к питанию.
Шаг 3. Создайте аккаунт
Когда вы убедились, что скорость вашего интернета и мощность компьютера подходят для проведения онлайн-трансляций, зарегистрируйтесь на YouTube. Для этого зайдите на сайт площадки и создайте свой аккаунт.
После заполнения всех полей и обновления страницы в верхнем левом углу перейдите в свой профиль и выберите вкладку «Творческая студия», «Прямые трансляции» и «Создать канал». Также вы можете сразу заняться оформлением профиля, добавив изображение, фоновую картинку, описание и подходящее название.
YouTube попросит вас согласиться с лицензионным соглашением и настроить верификацию с помощью вашего мобильного телефона. Этот процесс не займет много времени, но существенно обезопасит ваш аккаунт.
В результате, когда регистрация будет завершена, вам откроется доступ к проведению стримов.
Шаг 4. Настройте программное обеспечение
Чтобы провести онлайн-встречу на YouTube, одной платформы будет недостаточно. Вам также потребуется специальная программа, которая будет захватывать видео и транслировать его в сеть. Ее нужно установить на свой компьютер и правильно настроить.
На рынке существует не так много проверенных вариантов программного обеспечения для стримов. Самыми популярными являются Open Broadcaster Software или сокращенно OBS. Эта программа бесплатна и предлагает пользователям широкий функционал. Она работает не только на Windows, но и на macOS и Linux. Также есть Xsplit Broadcaster, но её демо-версия настолько ограничена, что вряд ли подойдет для проведения серьезных трансляций. Например, на видео появится логотип компании, если вы зададите разрешение выше, чем 720p.
Предлагаем остановиться на Open Broadcaster Software. Скачайте программу с официального сайта (https://obsproject.com/ru) и выберите 64-битную версию — она работает лучше с точки зрения производительности.
Установите программу и запустите её на своём компьютере. Перейдите в раздел «Файл», «Настройки» и «Вещание». Здесь вам нужно указать информацию о качестве изображения из личного кабинета на YouTube. Посмотреть ее вы можете во вкладке «Прямые трансляции» в самом низу страницы.
Следующий раздел, который вам нужно настроить, — это «Вывод». Важно установить подходящий битрейт видео, так как от него будет зависеть качество изображения и трансляции в целом. Во время настройки этого параметра ориентируйтесь на разрешение вашего экрана. Если оно составляет 1920х1080, поставьте битрейт 4000-6000 кбит/с. Если 1280х720, то 2500-4000 кбит/с. Также во время трансляции лучше иметь какой-то запас, поэтому советуем увеличить значение в два раза. Чтобы не перегружать процессор, для первой трансляции установите FPS не более 30.
Что касается звука, установите его битрейт на уровне 160 или 192. Остальные настройки в Open Broadcaster Software можно оставить по умолчанию.
Обратите внимание на то, что трансляцию лучше не проводить по Wi-Fi, так как проводное соединение будет более надежным и быстрым.
Теперь перейдите к настройке того, что будут видеть слушатели. Выберите пункт «Источники» и нажмите на «+», «Захват экрана» и «Захват отдельного окна». Запустите презентацию, которую вы хотите показывать слушателям, выберите в OBS её «.exe» файл и сохраните изменения. В результате транслироваться будет только окно с документом, а не весь рабочий стол.
Поверх трансляции экрана также можно добавить свое изображение. Для этого нажмите на «+» и «Устройство захвата видео». Выберите в окне название вашей камеры и вы заметите, как в окне Open Broadcaster Software появилась дополнительная картинка.
На этом настройки закончены, и вы можете начинать свой первый стрим. Нажмите на кнопку «Запустить трансляцию», откройте YouTube, и ваш прямой эфир уже окажется там.
Как узнать, что все работает? В OBS есть специальная строка, которая показывает состояние трансляции. Если она горит зеленым, значит, всё проходит успешно. Также рекомендуем для начала провести тестовую трансляцию. Отправьте ссылку на нее коллегам или знакомым и спросите, все ли прошло хорошо. Это важный момент, так как исправить неожиданные технические неполадки во время прямого эфира будет нелегко. Как минимум, это займет какое-то время и отвлечет слушателей от главной темы.
Шаг 5. Оповестите аудиторию, что трансляция скоро начнётся
Как это сделать? Если вы уже давно являетесь пользователем YouTube, то ваши подписчики автоматически получат уведомление о начале трансляции. Также вы можете сделать небольшое видео из предыдущих выступлений и выложить его в качестве анонса мероприятия, чтобы подогреть интерес публики. Разместите пост в социальных сетях с призывом перейти по ссылке на ваш вебинар. Привести еще больше людей можно и с помощью email-рассылок.
Если вы планируете вещать на большую аудиторию, вам понадобится помощник-модератор. Это человек, который будет следить за технической составляющей стрима, чатом и сообщениями слушателей. Такой человек будет особенно полезен, если понадобится заблокировать недоброжелательных пользователей и рассыльщиков спама.
Шаг 6. Проанализируйте результаты
Уже во время стрима YouTube будет показывать вам статистику прямого эфира. В нее войдут количество слушателей и активность чата.
После завершения трансляции вам откроется доступ к более глубокой аналитике площадки. Благодаря этому вы поймете, какие части выступления зрители посчитали наиболее интересными, а также в какой момент они решили закончить просмотр. Все эти данные помогут вам поработать над ошибками и улучшить свой материал для следующей встречи.
Напоследок поделимся шестью небольшими советами, которые помогут вам лучше подготовиться к онлайн-трансляции и чувствовать себя комфортно во время нее.
- Начните заранее: встаньте перед камерой, почувствуйте себя комфортно, проверьте, все ли работает правильно.
- Смотрите не на экран монитора, а в камеру: это может показаться очевидным, но многие забывают про зрительный контакт.
- Пригласите специального гостя: это сделает прямой эфир более интересным и приведет к вам новую аудиторию.
- Отвечайте на сообщения в чате в режиме реального времени: взаимодействие со зрителями поможет быстрее расположить их к себе.
- Продумайте свое выступление: составьте для себя план вебинара и придерживайтесь его во время трансляции.
- Монетизируйте стримы: вы можете добавить рекламные ролики в начале и середине встречи, а также разместить баннеры поверх трансляции или возле нее.
Надеемся, с помощью этой статьи вы подготовитесь к своей первой трансляции и проведете ее без каких-либо трудностей.